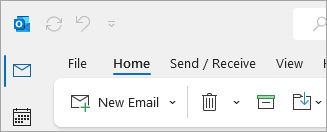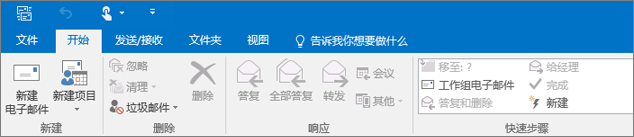| 我的 Outlook 是哪个版本? | 您所在的位置:网站首页 › 查看 office 版本 › 我的 Outlook 是哪个版本? |
我的 Outlook 是哪个版本?
|
新版 Outlook
打开新的 Outlook 时,你将在功能区上看到以下选项卡:“主页”、“ 视图”和“ 帮助”。 此版本包括导航标头中提供的“设置”。 可以在设置中自定义 Outlook 体验。
新的 Outlook for Windows 现已推出。 有关如何免费获取新 Outlook 的详细信息,请参阅新的 Outlook for Windows 入门和开始使用新的 Outlook for Windows。 检查你正在使用的新 Outlook 版本若要检查运行的 Outlook 的版本号: 选择“设置”。 依次选择 “General”、“ 关于 Outlook”。 版本信息将位于右侧。
“文件”选项卡将转到应用区域,你可以在其中找到有关你在 Outlook 中使用帐户的信息、正在运行的产品版本,以及可在其中自定义体验的“选项”区域。
经典 Outlook 是必须下载并安装的桌面应用。 经典 Outlook 应用包含在许多 Microsoft 365 订阅中,其中包括桌面应用和 Office 版本(如 Office 家庭 & 企业版)。 检查你正在使用的经典 Outlook 版本在 Outlook 中,选择“文件”。
选择“Office 帐户”。 如果未看到 Office 帐户,请选择“帮助”。 产品版本将显示在页面右侧。 Outlook 版本和内部版本号位于 “产品信息”下。 如果需要知道使用的是 32 位版本还是 64 位版本的 Outlook,请选择“关于 Outlook”。
关于 Outlook 包含有关版本的其他详细信息。
某些 Outlook 功能仅在运行 Outlook for Microsoft 365 或加入 Office 预览体验计划时才可用。 选择“文件”>“Office 帐户”。 如果你看到 Microsoft 365 或 Office 预览体验计划,则表示你正在运行 Outlook for Microsoft 365 当前频道或预览体验计划版本。 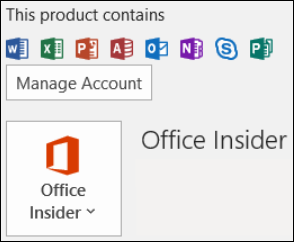
|
【本文地址】
 这是新的 Outlook 邮件图标。 它可能还包含单词 NEW。
这是新的 Outlook 邮件图标。 它可能还包含单词 NEW。 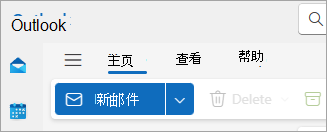
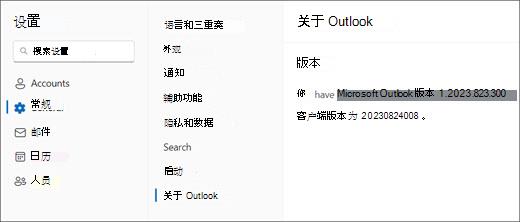
 这是经典 Outlook for Windows 图标。 此版本在功能区上具有“文件”选项卡。
这是经典 Outlook for Windows 图标。 此版本在功能区上具有“文件”选项卡。